
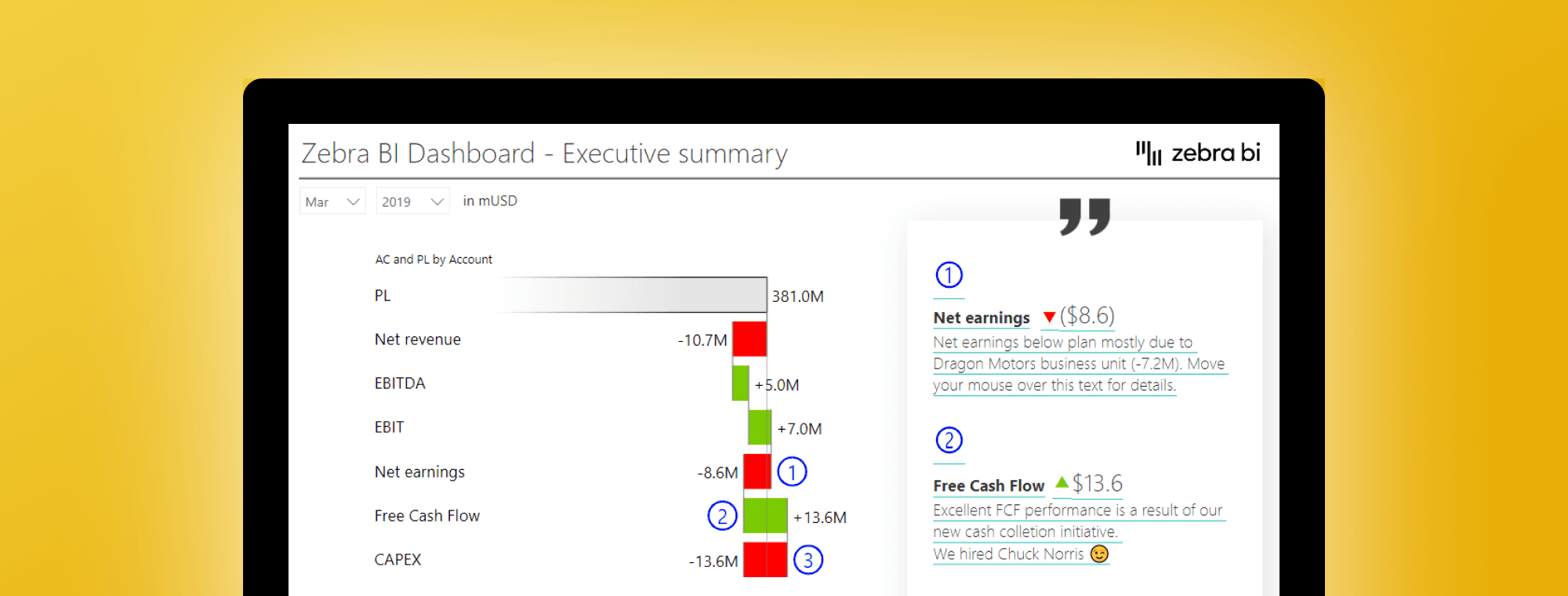
So, in addition to asking questions of your data in a Q&A visual, you can now create your own calculations without even using Data Analysis Expressions (DAX). For example, to add information about the number of returned items in the sample file, add a value.Īs you type a value name, you can choose from a list of suggestions as you do in a Q&A visual. You can map text to existing fields and measures or use natural language to define a new measure to map to text. To customize the summary or add your own insights, use dynamic values.

For example, you can make the text bold or change its color. You can edit or add to the existing text by using the text box commands. The smart narrative summary is highly customizable. You see that most cities produce less than $45 per transaction and have fewer than 10 transactions. The smart narrative also shows the expected range of values for these metrics. Power BI analyzes the data and shows which city or region has the highest revenue per transaction and the highest number of transactions. For example, in the sample file, try summarizing a scatter chart that shows various transactions. To generate a smart narrative of a visualization, right-click it and then select Summarize. It even calculates growth, which in this case is 72 percent. Power BI automatically analyzes trends to show that revenue and visits have both grown. For example, in the sample file, smart narratives can automatically generate a summary of the report's visuals that address revenue, website visits, and sales. You see a narrative that's based on all of the visuals on the page. In the Visualizations pane, select the Smart narrative icon to automatically generate a summary. This video might use earlier versions of Power BI Desktop or the Power BI service.


 0 kommentar(er)
0 kommentar(er)
